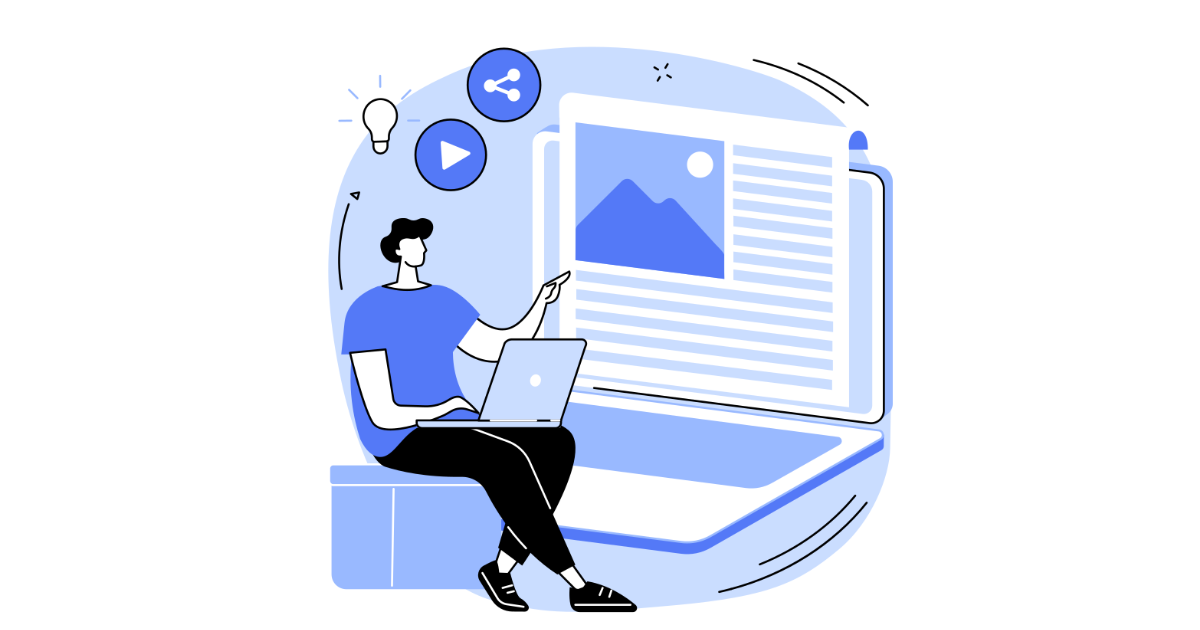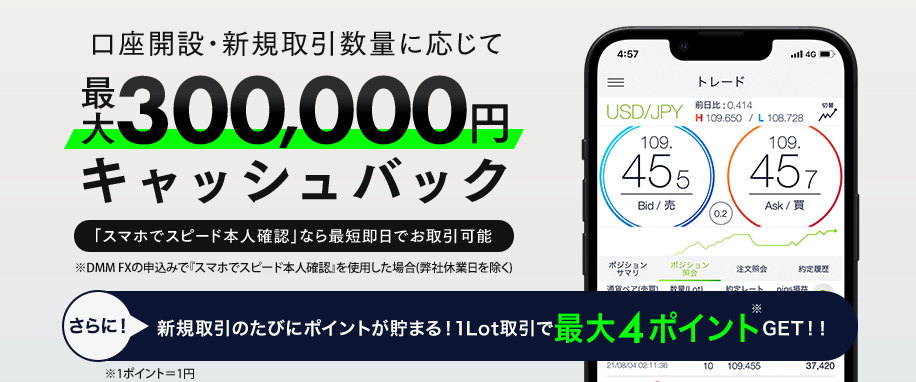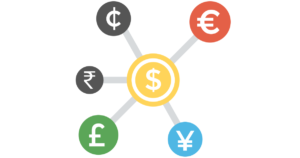- 簡単な副業を始めたい方
- 簡単、格安でブログを始めたい方
本記事は上記の方におすすめです。
ブログに広告をつけると副業ができると聞いたが、どうやってブログを始めるの?
好きな名前でドメインを持ちたいがどうすればいいの?
とにかく導入費もランニングコストも安く、ブログを始めたいがどうすればいいの?
この記事は上記に関する悩みを解決します。
本記事は『格安で、広告収入・商品・サービスの紹介して収入を得るアフィリエイトが可能な、ブログの始め方』を説明します。
- 格安で広告収入・アフィリエイトができるWordPressブログの始め方
- レンタルサーバー、ドメイン、WordPress、テーマの取得・設定方法
WordPressでブログを作ると自分の資産になります。
それも初期投資、ランニングコストは低予算で、かつ収入が得られるプラットフォームにもなり、副業の1つになります。
副業で得た収入が生活を支える事ができます。
\2/14までにブログ開設申し込み/
新規申込みで、レンタルサーバーの料金タイプ「WINGパック」が最大54%OFF
DMM FXでは無料の新規口座開設とお取引で最大300,000円キャッシュバックキャンペーンをやっています!
終了日は未定ですが、人気の本サイト限定キャンペーンなので気になる人は早めにGETしてみてください。
プログ開設の全体の流れ

ブログ開設するには6つのステップがあります。
簡単に言うと、
①「好きな住所(ドメイン)」に、
②「土地(レンタルサーバー)」を買って、その土地に
③「家(WordPress)」を建てる。
④「内装や外装(テーマ)」を自由に設定する。
家に訪れたお客様へ
⑤「おもてなし(記事)」をして、気にいって良ければ
⑥「買ってもらう(アフィリエイト、広告)」
です。

ロリポップでサーバー取得すればもれなくWordPressもついています。
レンタルサーバー(土地)の取得

次はレンタルサーバ、つまり土地を取得します。
サーバには色んな種類があります。これからブログを始める人は「ConoHa WING」か「ロリポップ」がおすすめします。順に説明します。
ConoHa WING
\ クリック /
- 料金が安い
- 表示速度国内No.1
- WordPressがかんたん
- サポート満足度No.1
\2/14までにブログ開設申し込み/
新規申込みで、レンタルサーバーの料金タイプ「WINGパック」が最大54%OFF
サーバ契約
「ConoHa WING」にアクセス

①②「メールアドレス」を入力
③「パスワード」を入力

① 「WINGパック」を選択
② 「12ケ月」を選択
#契約期間が長いほど料金が安くなります。
#絶対にやめないという人は「36ヶ月」でもOK。
③ 「ベーシック」を選択
#月間数十万PVを集めるサイトでも「ベーシック」で十分です。
④⑤「初期ドメイン」「サーバー名」を入力
#どちらも使わないので適当でOKです。
#サーバー名も初期入力のままで問題ありません。

「ConoHa WING」のサーバ契約は以上です。
次はWordPressの設定です。こちらをクリックしてください。
ロリポップ
ロリポップの場合のサーバ契約方法です。
プランの選択
上記からロリポップのサイトへ遷移し、お申込みをクリック。

契約したいプランの「10日間無料でお試し」をクリック

アカウント情報入力

画面に表示されているメニューに従って情報の入力を行いましょう。
『ロリポップ!のドメイン(初期ドメイン)』…アカウント名になります。任意で決めることができます。
『パスワード』…8文字以上でアルファベットの大文字、小文字、数字を組み合わせて決めてください(ロリポップの管理画面にログインする際のパスワードとなります)。
『連絡先メールアドレス』…確認メールやその他サービスのお知らせが送られてくるメールアドレスです。
全ての入力が終わったら、必ず『利用規約とプライバシーポリシー』のテキストリンクをクリックして規約を確認しましょう。最後に、『規約に同意して本人確認へ』のボタンを押してください。
すると連絡先メールアドレスに「本人確認メール」が送られてきます。このままの状態ではまだ仮契約の状態ですので、本人確認メールが届いたら必ず開封して、かつ、メールに記載されている本人確認用のURLをクリックしてアクセスを行ってください。それが終わればロリポップでのユーザー登録は無事完了となります。
ドメイン(住所)の取得 (ムームードメイン)
上記をクリックしてムームードメインのサイトへ遷移。
欲しいドメイン名を検索
欲しいドメイン名を入力して検索するを押してください。


誰も使っていなければ上図のように表示されますので、カートに追加をクリック。
各種情報入力

『お申し込みへ』ボタンを押すとムームードメインの管理画面へ遷移します。(ここでは新規登録なので)ムームーIDをまだ持っていないため、『新規登録する』ボタンを押してください。

新規ユーザー登録画面に遷移しますので、画面に表示されているメニューに従って入力を行ってください。
ムームーID(メールアドレス)』…アカウント名であり、確認メールやその他サービスのお知らせが送られるメールアドレスでもあります。
『パスワード』…8文字以上でアルファベットの大文字、小文字、数字を組み合わせて決めてください(ムームードメインの管理画面にログインする際のパスワードとなります)。
全ての入力が終わったら、必ず『利用規約』のテキストリンクをクリックして規約を確認しましょう。最後に、『利用規約に同意して本人確認へ』のボタンを押してください。するとムームーIDに「本人確認メール」が送られてきます。
まだ仮契約の状態ですので、本人確認のメールが届いたら必ず開封して、メールに記載されてる本人確認のURLリンクをクリックしてアクセスを行ってください。
それが終われば、ムームードメインのアカウント取得、及びドメイン取得依頼は完了となります(登録が終わった直後はまだドメインは取得出来ていません。ムームードメイン側でドメイン登録作業を行い、それが終わるとドメインを取得した旨を知らせるメールが送られて来ます。暫し待ちましょう)。
WordPress(家)のインストール

ここからWordPressに関する情報を入力していきます。
「WordPressかんたんセットアップ」を使うと驚くほど簡単にセットアップできます。
ConoHa WING
WordPressかんたんセットアップ

①WordPressかんたんセットアップを「利用する」を選択
②セットアップ方法 「新規インストール」を選択
③独自ドメイン設定 1 「ドメイン」を入力
#「ブログの発信テーマ」や「自分の名前」をつける人が多い。
④独自ドメイン設定 2 「トップレベルドメイン(.comなど)」を選択
#どれを選んでもSEOには関係ありません。
#迷ったら「.com」にしておけばOK。
「検索」をクリック
成功すると「成功しました。このドメインは取得できます」と表示されます。すでに使用されている場合はエラーとなり再度入力が必要です。
⑤作成サイト名 「作成サイト名(ブログ名)」を入力
#後で変更できるので仮でOK。
⑥WordPressユーザー名 「WordPressユーザー名」を入力
#読者からは見えないので覚えやすいものがおすすめ。
#WordPressログイン時に使用するのでメモを忘れずに。
⑦WordPressパスワード 「WordPressパスワード」を入力
#英数字/記号を混ぜて8文字以上で設定。
#WordPressログイン時に使用するのでメモを忘れずに。
⑧WordPressテーマ
選択しなくて大丈夫です。
選択肢の中に使用を決めているテーマがあるなら選択してもOK。

これからブログを始めるなら「SWELL」がおすすめ。 ここでは何も選択しませんでした。
ConoHa WINGの契約を完了する

①「種別」「氏名」「性別(任意)」「生年月日」「住所」「電話番号」を入力
②「次へ」をクリック


①「SMS認証」をクリック
#携帯電話にSMSで認証コードが届きます
②「認証コード」を入力
③「送信」をクリック

①「名義」を入力
②「カード番号」を入力
③「有効期限」を入力
④「セキュリティーコード」を入力
⑤「お申込み」をクリック
支払い方法は、支払い忘れの無いクレジットカード払いがおすすめ。
ConoHaチャージを選択すれば Amazon Pay、銀行決済(ペイジー)、コンビニ決済でも支払い可能です。



上の画面とポップアップが表示されれば、WordPressのインストール完了です!「DBユーザー名」「DBパスワード」は殆ど使いませんが、念のためメモしておきましょう。
WordPress(ワードプレス)に独自SSLを設定する

いよいよ最後、独自SSLの設定をしていきます。
難しく聞こえますが、「http」を「https」にするだけ。
ConoHa WINGならクリックだけで簡単。
独自SSLとは?
通信を暗号化する技術。サイト訪問者の情報漏洩を守る設定と考えればOK。

①「サイト管理」をクリック
②「サイト設定」をクリック
③「SSL有効化」をクリック
#「SSL有効化」がクリックできない際は20分~2時間ほど待ってみてください。


おめでとうございます!
ワードプレスブログ完成です!
このまま必須のWordPress初期設定も終わらせちゃいましょう。
WordPress(ワードプレス)ブログの初期設定

WordPressで最初にやっておきたい初期設定を解説していきます。
まずはWordPressにログインしてください。
【ログインURL】https://ドメイン名/wp-admin

①「ユーザー名またはメールアドレス」を入力
②「パスワード」を入力
#WordPressかんたんセットアップで入力したユーザー/パス(⑥ ⑦)を入力
パーマリンクの設定

パーマリンクの設定をしていきます。
初期設定のままだとSEOで評価されにくく、後からの修正は大変なので必ず最初に設定しましょう。

①「設定」をクリック
②「パーマリンク」をクリック

①「投稿名」を選択
②「/%postname%/」になってることを確認
③「変更を保存」をクリック


これだけで完了です。
あとは記事を書くときに、右側メニュー内のパーマリンク①「URLスラッグ」に記載すればOK。 パーマリンクは原則、英語で入力しましょう。
この記事のURLスラッグは「https://uruoi1st.com/blog/」が該当します。
ロリポップ
ユーザー専用ページからログイン

ロリポップから、画面上部の『ログイン』にオンマウスすると(マウスポインタを乗せると)メニューが表示されるので、『ユーザー専用ページ』をクリックしてください。

『ユーザー専用ページ』をクリックすると、以下のログイン画面に遷移します。ユーザー登録した情報でログインを行いましょう。
『ロリポップ!のドメイン』を選択し、『ロリポップ!アカウント』と『パスワード』を入力し、『ログイン』ボタンを押してユーザー専用ページにログインしてください。 以下のような画面に遷移していたら、ログインは完了です。
WordPress簡単インストールをクリック

ーザー専用ページの左横メニューの『サイト作成ツール』にオンマウスすると(マウスポインタを乗せると)メニューが表示されるので、『WordPress簡単インストール』をクリックしてください。
WordPressのインストール先、各種設定を入力

『WordPress簡単インストール』をクリックすると、以下の画面に遷移します。画面に表示されているメニューに従って入力を行ってください。
『サイトURL』… 取得したドメインを指定します。また、「入力は任意です」と書かれたテキストボックスに任意のフォルダ名を入力し、そのフォルダの配下にWordPressをインストールすることも出来ます。
『利用データベース』…WordPressで使用するデータベース名です。自動で入力されているのでそのままで結構です。 『サイトのタイトル』…Webサイトの名前です。まだ名前が決まっていないのなら入力しなくてもよいです(WordPressのインストールが完了すれば、WordPress内で登録、変更することが出来ます)。
『ユーザー名』…WordPressにログインする際のユーザー名です。
『パスワード』…WordPressにログインする際のパスワードです。8文字以上で入力してください。
『パスワード(確認)』…確認のためにパスワードをもう一度入力してください。
『メールアドレス』…WordPressのアップデートなどのお知らせを受け取るメールアドレスです。WordPressにログインする際にユーザー名としても使用できます。
『プライバシー』…チェックを入れると、WordPressで作成したWebサイトが検索エンジンにインデックスされます(検索結果に表示する許可を与えます)。逆にチェックを外すと、検索エンジンにインデックスされません(検索結果には表示されません)。他者に見られてはいけないサイトでない限りはチェックを入れておきましょう。検索エンジンからあなたのホームページをユーザーが見にきます。
WordPressの初期設定

WordPressのログインページから『ユーザー名またはメールアドレス』と『パスワード』を入力して、『ログイン』ボタンを押してください。(ユーザー名やメールアドレス、パスワードは先ほどロリポップのメニュー『WordPress簡単インストール』の『WordPressの設定』から登録を行ったものになります。)
初期設定は必要です。ブログ記事を書き始める前に、下記の設定は行っておきましょう。
- パーマリンクの設定
- SSL化
- テーマの設定(のちほど、有償のSWELLテーマを入れてから行う)
パーマリンクの設定
パーマリンクとは、「https://○○○○○.com/×××××」の「×××××」の部分を指します。
初期設定のままにしておくと、意味のない文字列が並ぶことになり、Googleが提唱する「シンプルなURL構造」となりません。「なぜシンプルな構造にしなければいけないのか」というと、検索エンジンからの評価(SEO対策)に少なからず関係してくるからです。
検索エンジンからの評価が良くなれば、検索結果の上位に表示されるため、サイトへの流入数増加が望めます。そのため、収益化を図る場合は、パーマリンクは最初に設定しておきましょう。

管理画面からの設定方法は以下の通りです。
- 管理画面の「設定」→「パーマリンク設定」をクリック
- 「カスタム構造」にチェックを入れる
- 入力欄に「/%postname%」と入力(下にあるボタンを押せば入力される)
- 変更を保存
これで固定ページや記事を作成する際に、手入力でパーマリンクを設定できるようになりました。パーマリンクでは、日付やカテゴリー名を入れられますが、おすすめは「投稿名」のみです。
理由は、日付やカテゴリーは後から変更する可能性が高いからです。日付に関しては投稿した日が自動的に記載されますが、リライトした場合にはパーマリンクも修正することになるでしょう。
また、一度投稿した記事のカテゴリーを変更するとパーマリンクも変更されます。パーマリンクの変更はイコールその記事のURLの変更を意味します。検索結果の順位に影響を及ぼすこともあるので、仕方ない場合を除いて極力変更しないことをおすすめします。
SSL化

SSL化とは簡単にいうと、インターネット上のやりとりを安全に行う技術です。WebサイトをSSLする際は、まずロリポップ側から設定を行います。
「サーバーの管理・設定」から「セキュリティ」に入り、「独自SSL証明書導入」をクリック

SSL化するドメインを選択して、チェックを付けたら「独自SSLを設定する」をクリック。
5~10分後に更新ボタンをクリックすると、「SSL保護無効」が「有効」に変わります。これでいったん、ロリポップ!レンタルサーバー側の設定は完了です。次にWordPressの設定を行います。

WordPressの「設定」から「一般」をクリックして、「http://」を「https://」に変更する。
「http」に「s」を追加したら「変更を保存」をクリックして保存します。
ちなみに現時点では「http」からも「https」からもアクセスできる状態になっています。より安全性を確保するために、「http」からのアクセスを「https」に転送する(常時SSL化)ための設定を行ってSSL化の設定は終わりです。

ロリポップ!レンタルサーバーの「サーバー管理・設定」から「ロリポップ!FTP」をクリック。

WordPressをインストールしたファイル名をクリック(独自ドメイン名と同じ)

「.htaccess」のファイルをクリック。
「.htaccess」をクリックしたら、「BEGIN WordPress」からはじまるコードが出てくるので、その上に下記のコードを追加します。追加したら「保存する」をクリックすれば、常時SSL化の設定が完了します。
<ifmodule mod_rewrite.c>RewriteEngine OnRewriteCond %{HTTPS} offRewriteRule ^(.*)$ https://%{HTTP_HOST}%{REQUEST_URI} [R=301,L]</ifmodule>

ちなみにコードを追加する前には、一度バックアップを行っておくと安心です。理由としては、WordPressは複雑なファイル群でできており、小さなミスでもその構成が崩れてしまうからです。自力での復元は難しいため、万が一に備えてファイルに変更を加える前はバックアップを取っておくことを癖づけておきましょう。
テーマ(外観・内装)のインストール
有償テーマ”SWELL”の購入
上図からSWELLのサイトへ遷移

上図の”購入する”をクリック

2023/03/15現在、販売価格は17,600円(税込)
\コスパ最強!買って損はありません/
WordPressにログイン

WordPressのログインページから『ユーザー名またはメールアドレス』と『パスワード』を入力して、『ログイン』ボタンを押してください。(ユーザー名やメールアドレス、パスワードは先ほどロリポップのメニュー『WordPress簡単インストール』の『WordPressの設定』から登録を行ったものになります。)
外観設定のテーマからSWELLのZIPファイルをアップロード、インストール
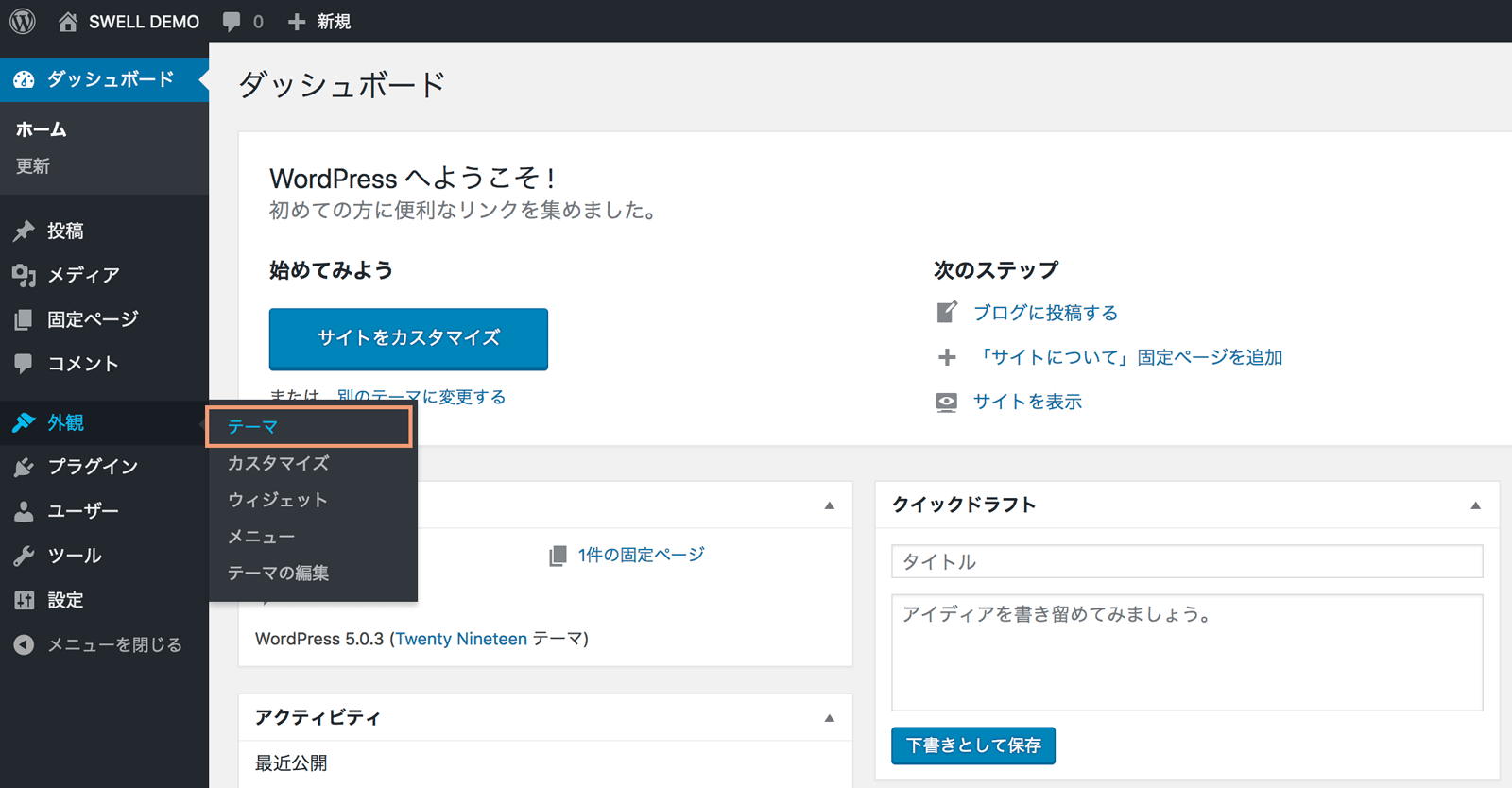
WordPressの管理画面メニューから、「外観」>「テーマ」を選択します。
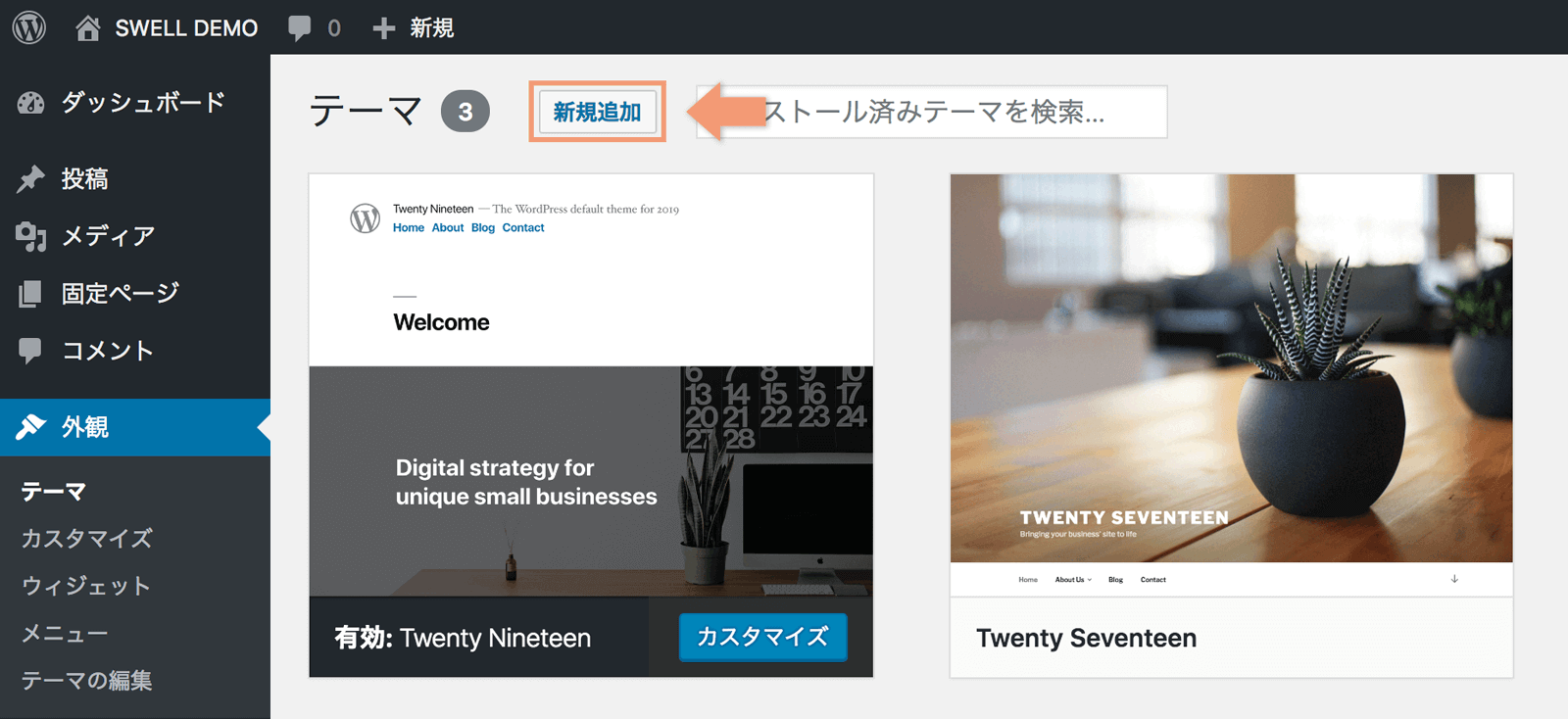
インストール済みテーマ一覧画面が表示されたら、「新規追加」ボタンをクリックしましょう。
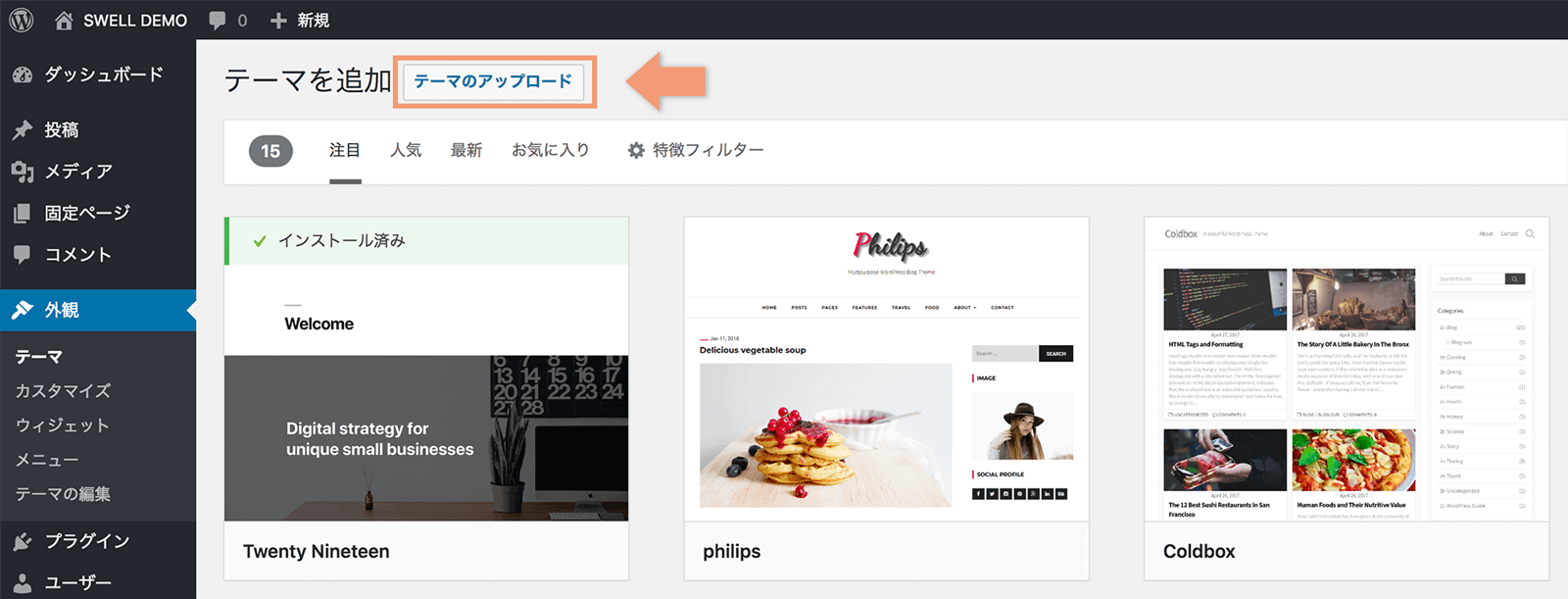
「テーマのアップロード」ボタンをクリックします。
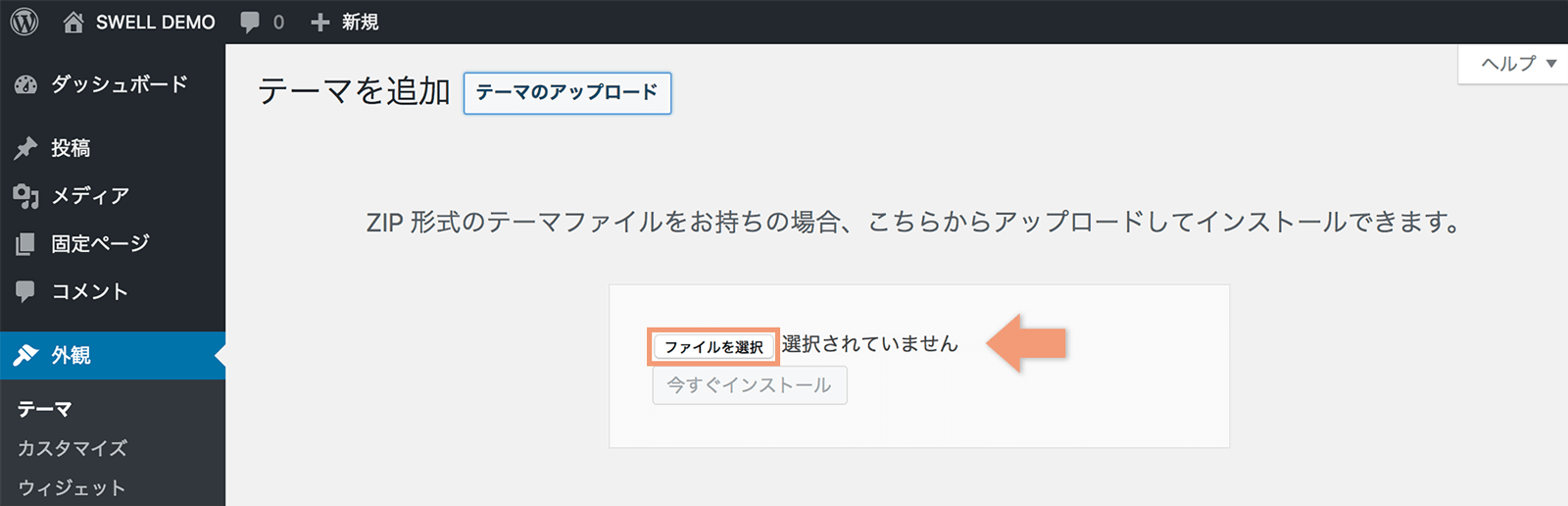
「テーマのアップロード」ボタンをクリックしたら、以下のようにファイルアップローダーが出現するので、ここからSWELLのテーマファイルをzipファイルのままアップロードします。
zipファイルを選択し、「今すぐインストール」ボタンをクリックします。
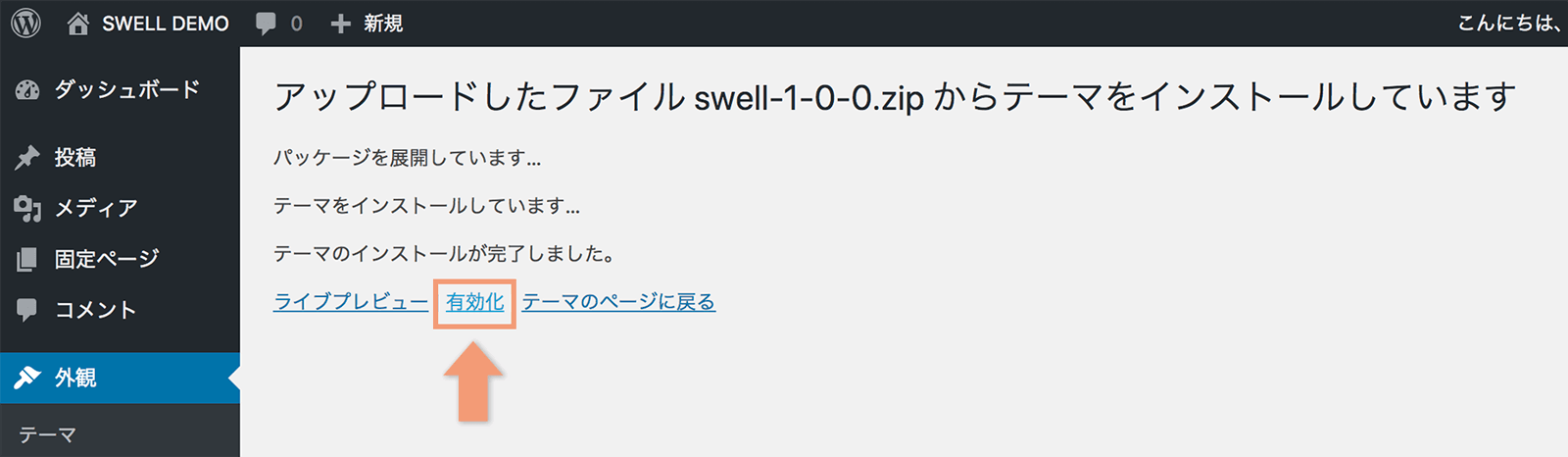
インストールが完了したら、テーマを「有効化」しておきましょう。
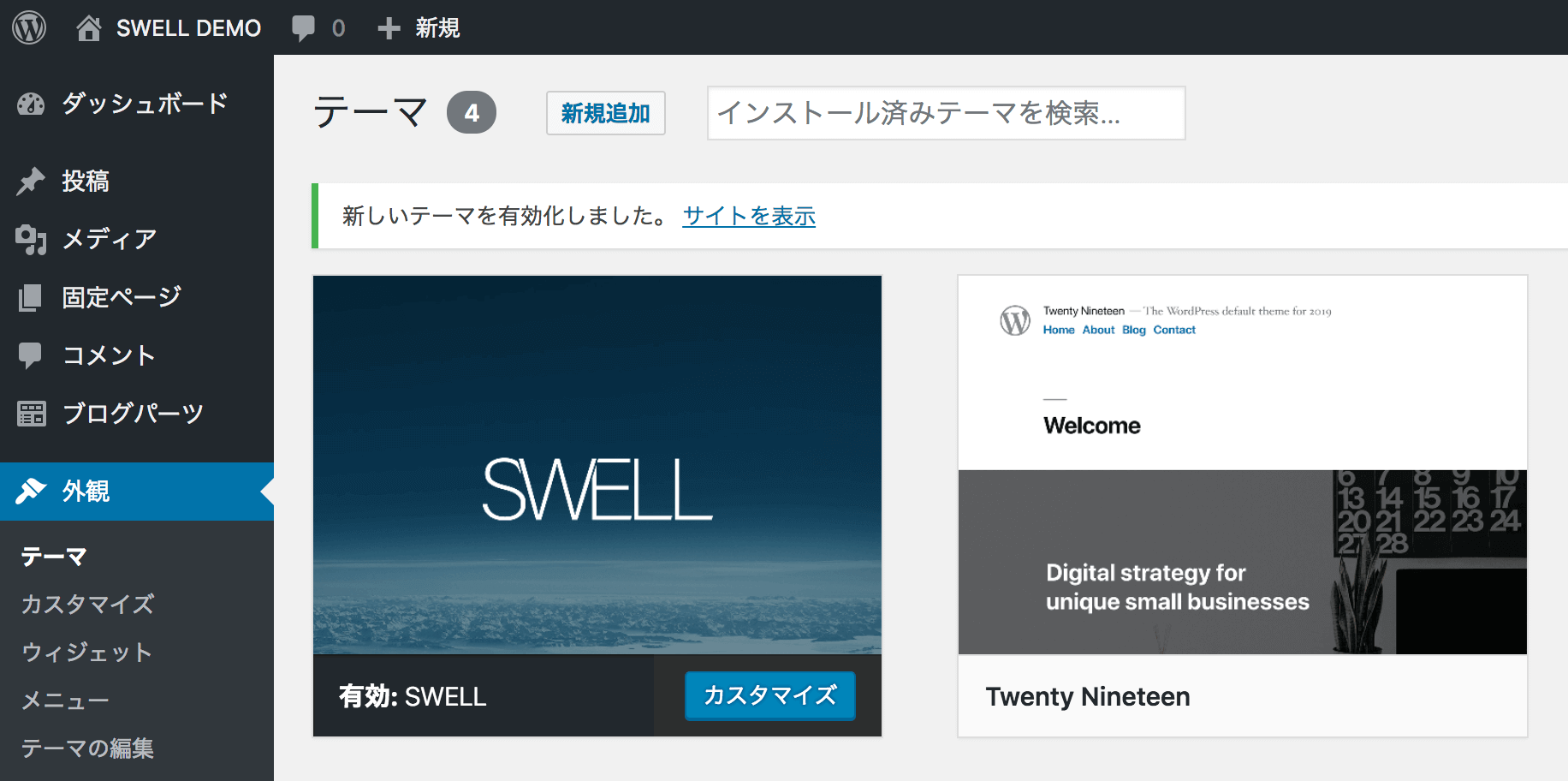
インストールが有効化されると上図のようになります。
子テーマも同様にインストールします。
入手先はSWELL会員サイトマイページ↓↓↓
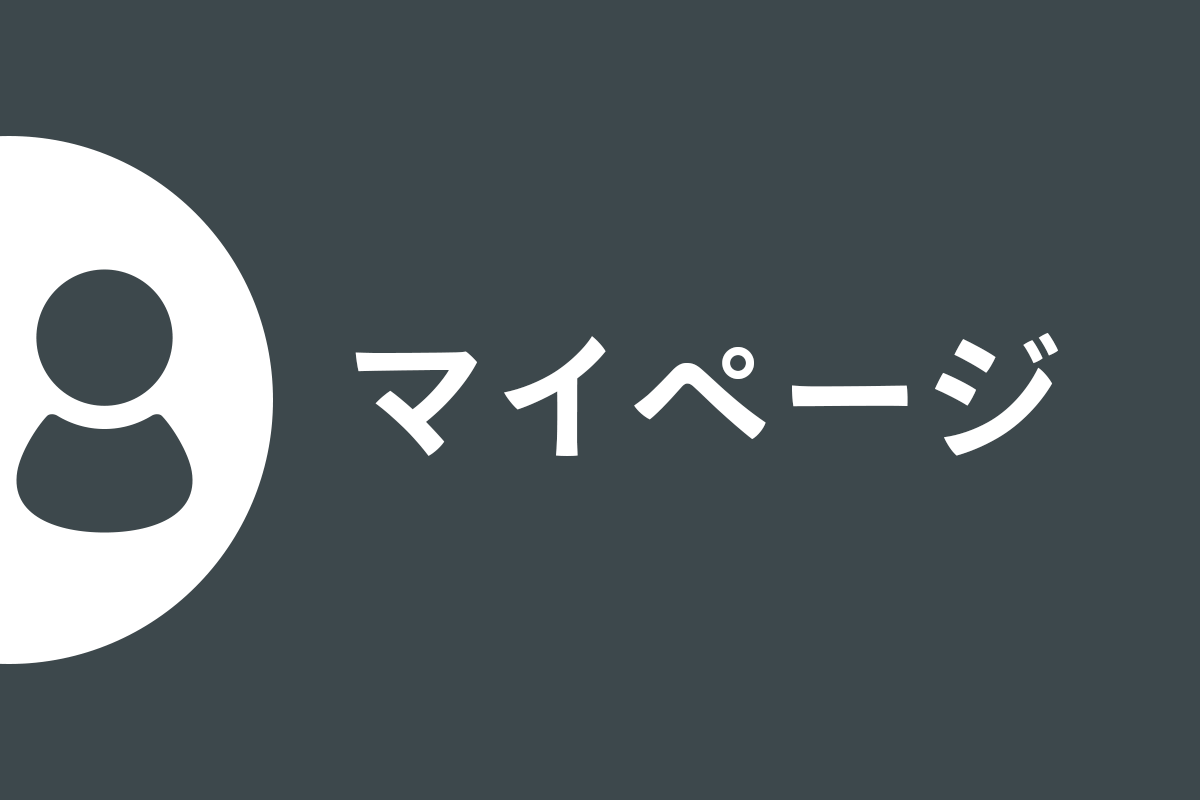
\コスパ最強!買って損はありません/
SWELLを導入する
SWELLの詳細設定マニュアルは公式サイトを参照。
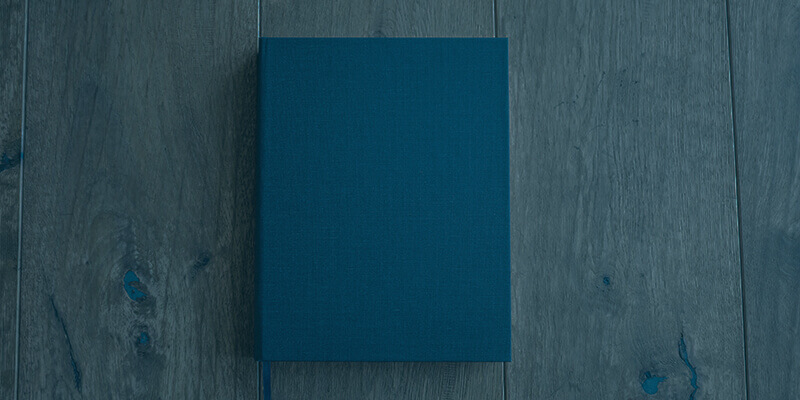
ASPサイトの登録

ブログを収益化する基本は「アフィリエイト」。
アフィリエイトをするためには「ASP」に登録する必要があります。
アフィリエイトとは?
成果報酬型の広告。ブログで商品やサービスを紹介して、購入、登録されると報酬としてお金をいただくことができる仕組みのこと。
ASPとは?
アフィリエイト広告を提供してくれる広告代理店と考えればOK。企業と個人を繋げてくれる広告の仲介業者のような存在です。

ASPは様々な種類があり、取り扱っている広告ジャンルも違います。
無料で登録できるので、下記を参考に今すぐ無料登録しましょう。
また、ASPのセルフバックを活用すればブログ開設のサーバー代、有料テーマ代などの初期費用を全額回収も可能です。初心者でもできるやり方も下記で解説しているので参考にしてください。
まとめ
- プログ開設の全体の流れ
- レンタルサーバー(土地)の取得
- ドメイン(住所)の取得 (ムームードメイン)
- WordPress(家)のインストール
- テーマ(外観・内装)のインストール
- ASPサイトの登録
- まとめ

ブログ開設、おつかれさまでした!
ブログは資産になります。大事に育ててあげてください。
テーマはSWELL!
最後まで読んでいただき、誠にありがとうございました。
WordPressブログに関して下記も参考になります。


下記のランキングに参加しています。良ければクリックしていただけると励みになります!
人気ブログランキング